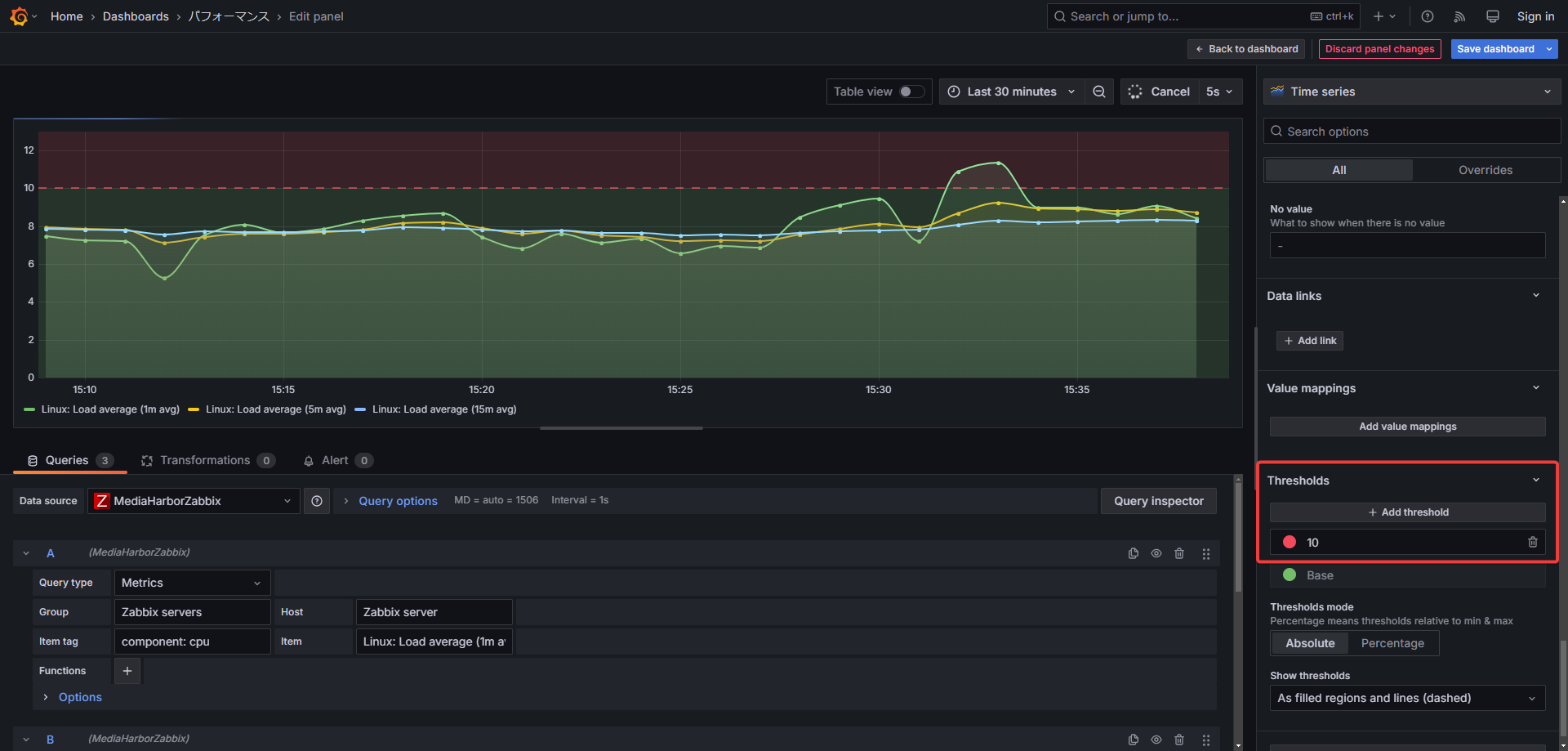ダッシュボードテンプレート
このページでは、MediaHarbor で利用可能な Grafana ダッシュボードのテンプレートを配布しています。
ダウンロードした JSON ファイルから簡単にダッシュボードテンプレートをインストールし、データソースと連携させたダッシュボードを作成することができます。
また、作成したダッシュボードは MediaHarbor の入力映像ソースの 1 つとして登録する事が出来ます。
テンプレートのインポート方法
- MediaHarbor の
システム設定>ダッシュボード設定から Grafana 管理画面にアクセスします。 - 左のメニューの
Dashboards>New>Importを選択します。
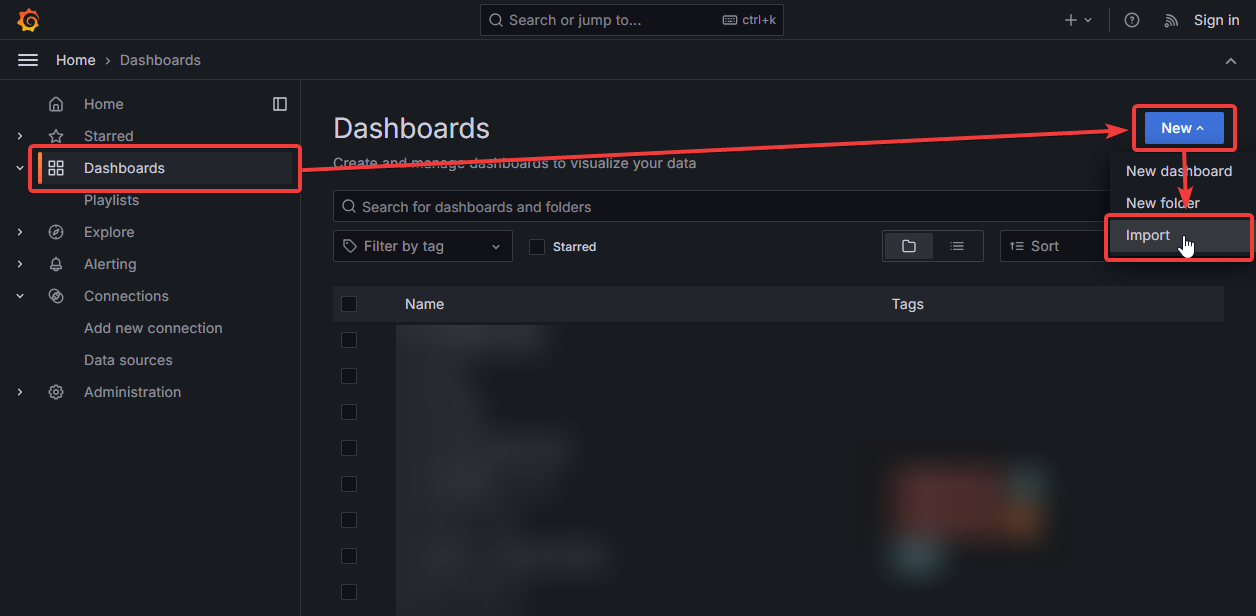
- ダウンロードしたテンプレートの JSON ファイルをドロップしてください。
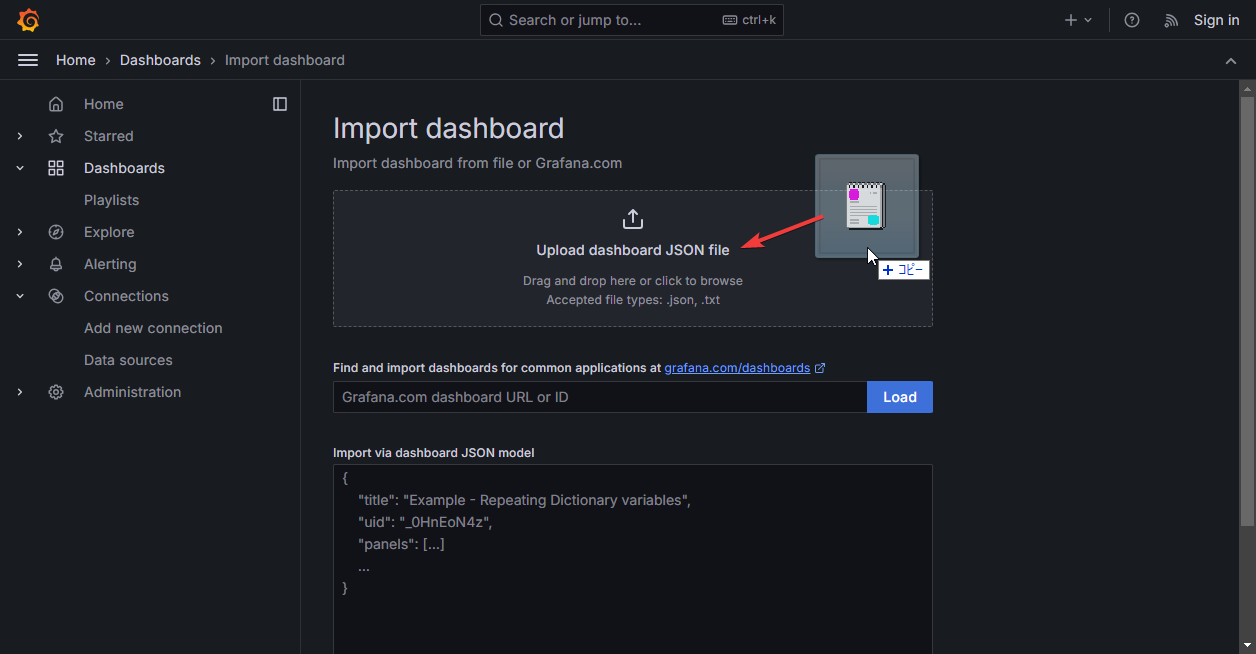
- ダッシュボードの名前や利用するデータソースを選択し、インポートをクリックしてください。
- HACOBE-CLOUD 連携が必要なテンプレートの場合のデータソース設定は、HACOBE-CLOUD 連携のデータソース設定を参照してください。
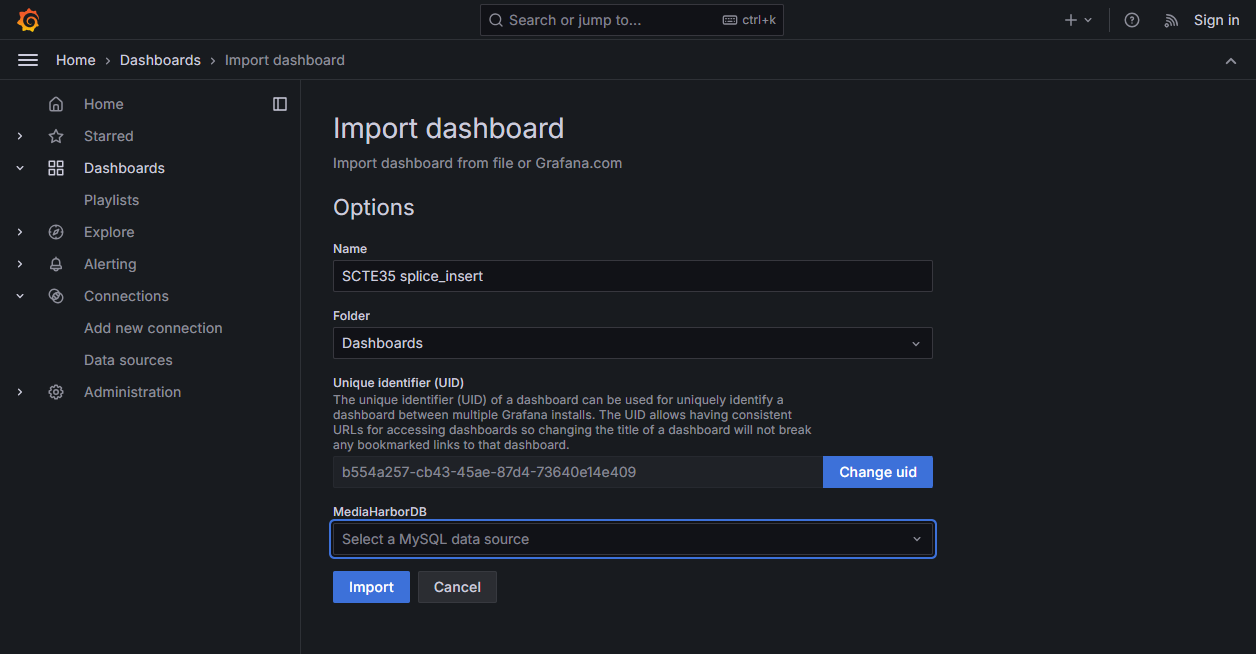
HACOBE-CLOUD 連携のデータソース設定
HACOBE-CLOUD 連携ダッシュボードを正常に動作させるためには、CloudWatch データソースが必要です。
システム設定>ダッシュボード設定から Grafana 管理画面にアクセスします。- 左のメニューの
Connections>Data Sourcesを選択します。 Add new data sourceをクリックし、CloudWatch データソースを追加します。- 下記 IAM ポリシーのサンプル を参考に HACOBE-CLOUD が動作している AWS アカウントの IAM でアクセスキーを生成し、AWS 認証情報を入力してください。
Namespaces of Custom MetricsにHACOBE_CLOUDと入力してください。Save & Testをクリックし、接続が成功したことを確認します。
詳しくは、下記 Grafana 公式サイトのヘルプ(英語)を参照してください。
IAM ポリシーのサンプル
1 2 3 4 5 6 7 8 9 10 11 12 13 14 15 16 17 18 19 20 21 22 23 24 25 26 27 28 29 30 | |
HACOBE-CLOUD を 2 台以上動作している環境での対象の HACOBE-CLOUD 指定方法
ダウンロードしたテンプレートのJSONファイルをテキストエディタで開きます。
文字列置き換え機能を利用して各dimensionsのec2_instance_idの値を変更します。
検索する文字列
1 | |
1 | |
SCTE35 splice_insert テンプレート
SCTE35 の splice_insert を表形式で表示するダッシュボード
Tip
このダッシュボードテンプレートは、SCTE35 解析機能が有効になっている場合のみ利用可能です。
SCTE35 解析機能をご利用になるには、SCTE35解析ポイント(SCTEpt)の購入と SCTE35 解析を有効にする設定が必要です。
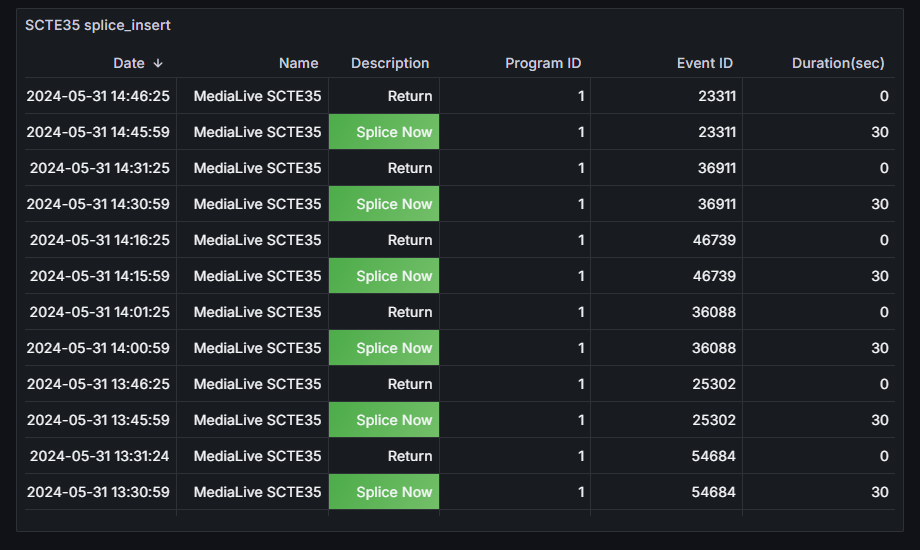
HACOBE-CLOUD TS ステータステンプレート
HACOBE-CLOUD で取得した TS ステータスのメトリクスを表示するダッシュボード
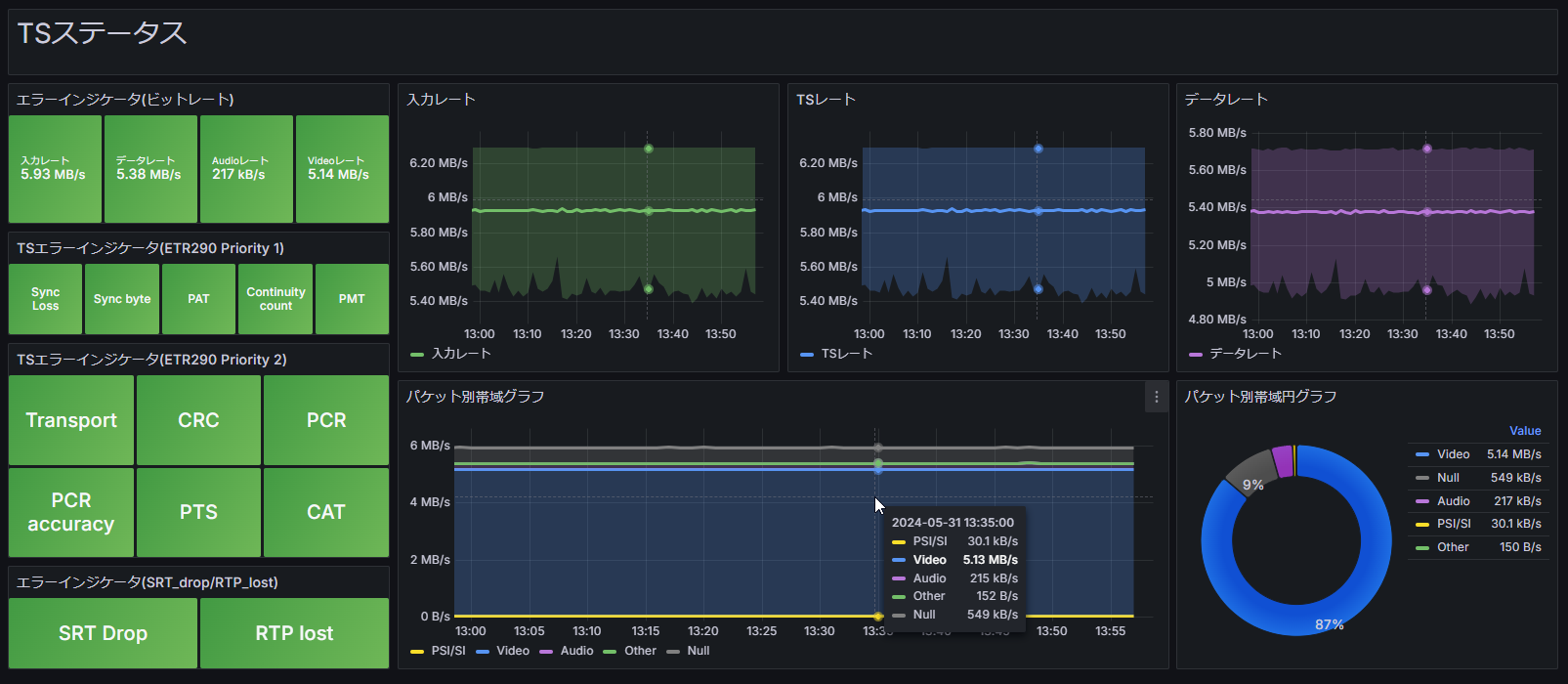
HACOBE-CLOUD SRT 受信ステータステンプレート
HACOBE-CLOUD で取得した SRT 受信ステータスのメトリクスを表示するダッシュボード
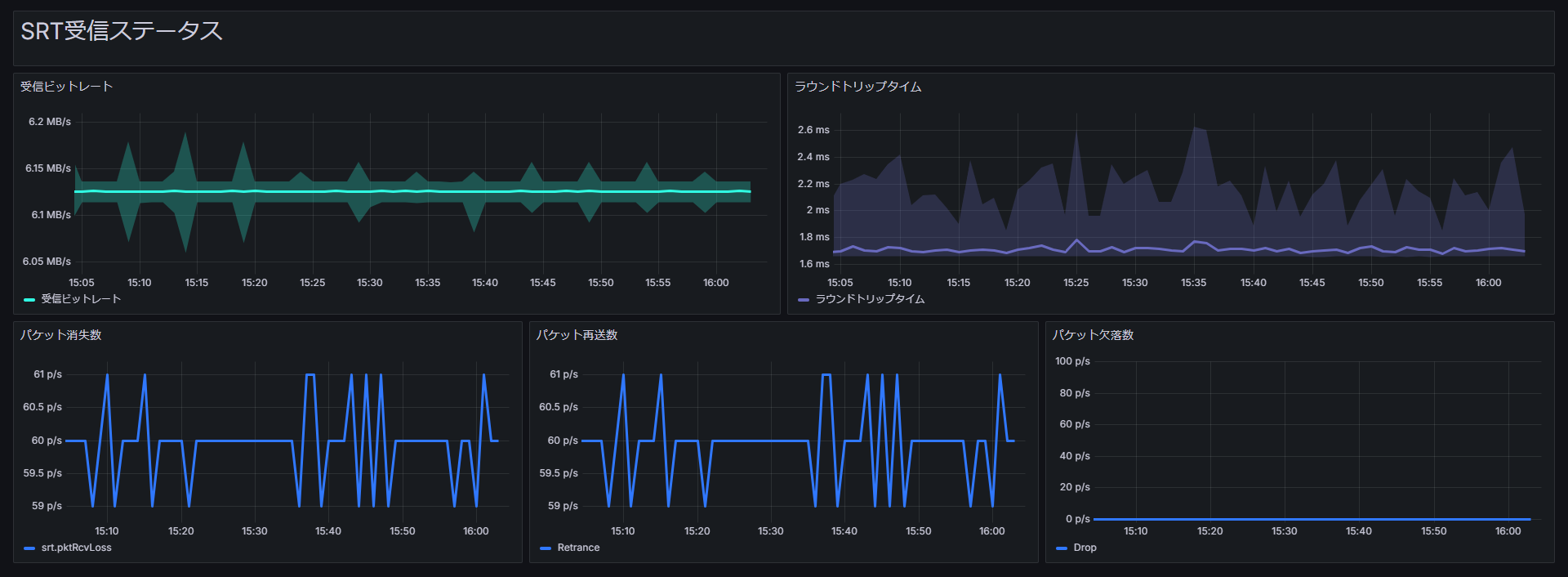
TS 監視ステータステンプレート
TS 監視のステータスのメトリクスを表示するダッシュボード
Tip
このダッシュボードテンプレートは、TS監視機能が有効になっている場合のみ利用可能です。
TS監視機能をご利用になるには、TS監視ポイント(TSMONpt)の購入と TS監視を有効にする設定が必要です。
入力ソースの指定方法
ダウンロードしたテンプレートのJSONファイルをテキストエディタで開きます。
文字列置き換え機能を利用して以下の文字列を、対象の入力ソースのIDに全て置換してください。
検索する文字列
1 | |
1 | |
入力ソースIDの確認方法
- 入力監視設定画面で確認できます。
- レイアウト編集画面で対象のソースを右クリックすると、IDをコピーできます。
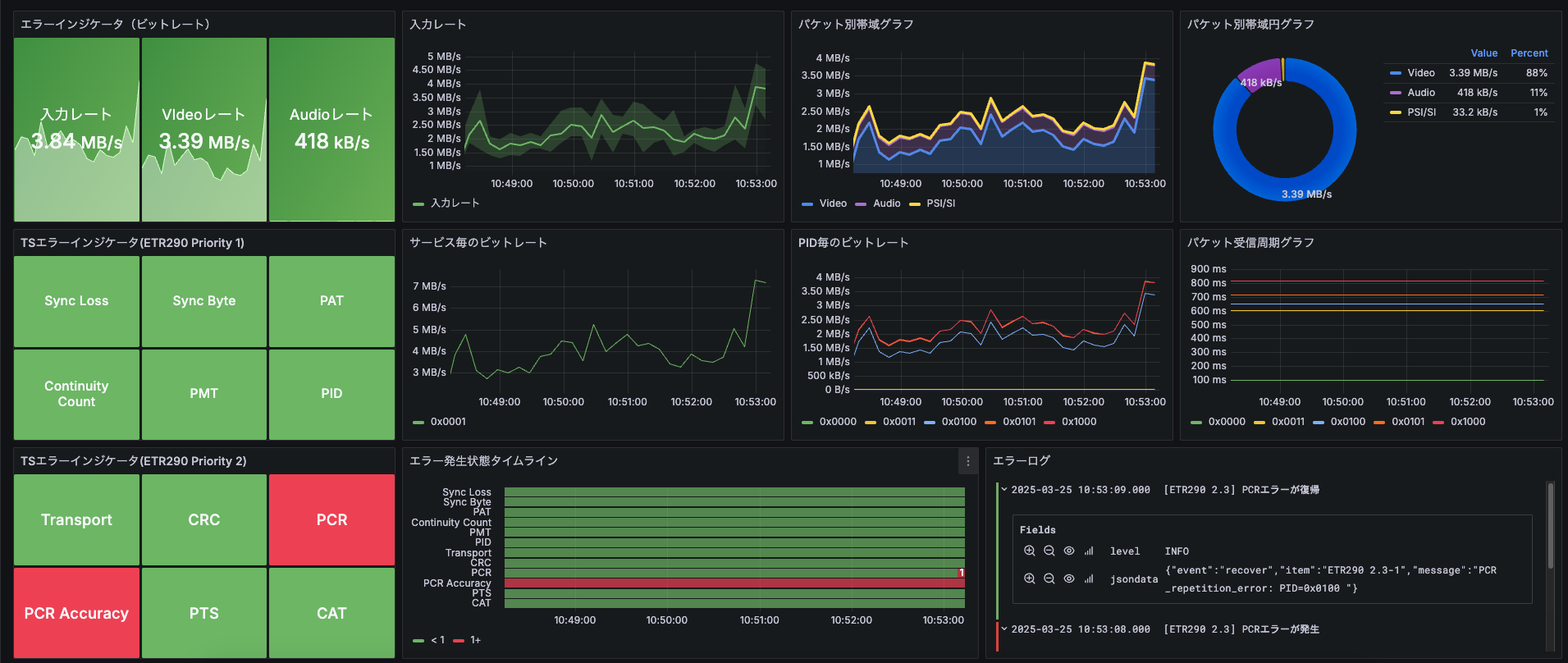
システムパフォーマンステンプレート
システムのパフォーマンスのメトリクスを表示するダッシュボード
CPU 使用率、ロードアベレージ、メモリー使用率を表示します。
Note
現在の最新バージョンを新規インストールする場合は、最初からインストールされています。
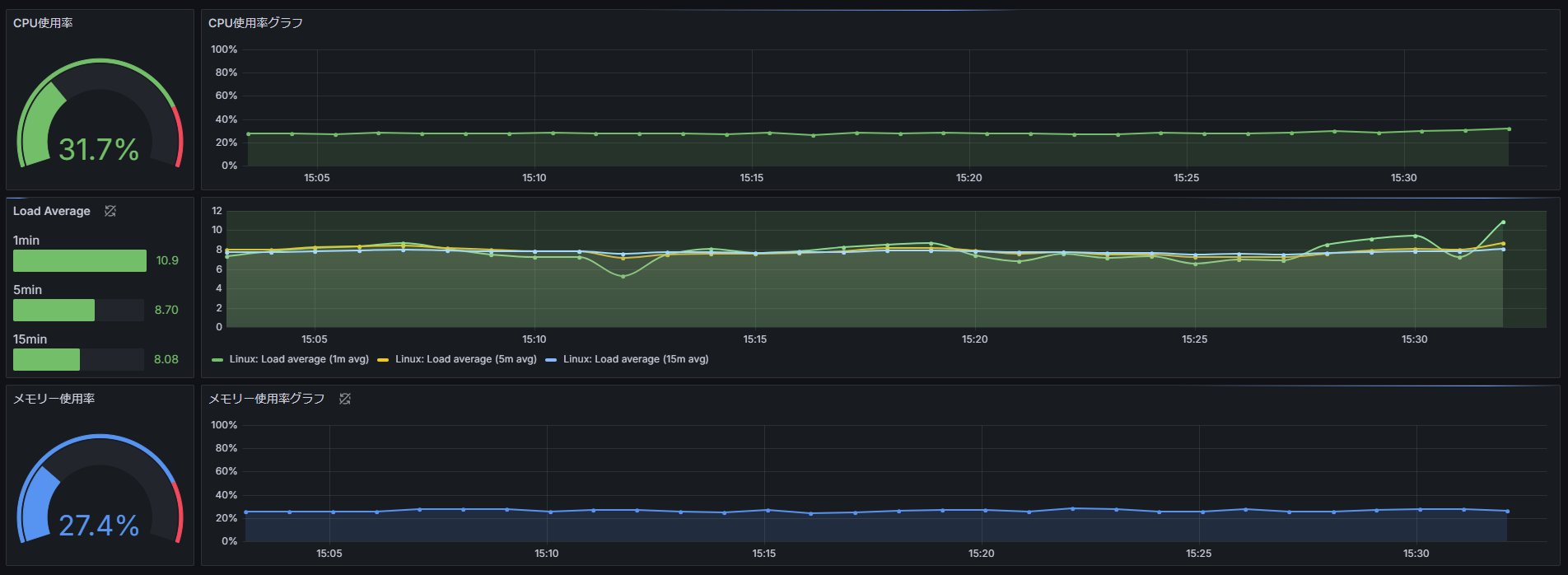
Tip
Load Averageは、Thresholdsの値を実際の論理コア数に合わせる事で目安が分かりやすくなる為、設定を推奨します。