MediaHarbor 導入手順書

 システムの概要
システムの概要
MediaHarbor は、クラウドおよびオンプレミス環境において、トラフィック・シム社が提供するインストーラーを使用することで「お客様が希望する環境」で簡単に構築できるマルチビューサービスです。MediaHarbor からアクセスできる LicenseManager で必要なポイントを購入(請求書およびクレジットカード対応)することで、すぐに利用を開始することができます。
IP ストリームだけでなく、トラフィック・シム社製ユニットを使用することで、ISDB-T、ISDB-S、QAM や SDI の入力にも対応しており、B-CAS、C-CAS、TRMP、ACAS のデスクランブルも可能です。従来の大型 TV にデコーダーを通して表示する方法以外にも、クライアント PC、タブレット、スマートフォンで HLS や WebRTC を利用して視聴できるため、自宅や放送区域外、出張中でもマルチビュー画面を確認することができます。また、任意のストリームを選択して音声を聞き分けたり、拡大表示も可能なマルチビューサービスです。
マルチビュー機能以外にも、トラフィック・シム社の強みである Transport Stream(TS)レイヤーの監視や、画音(ブラックアウト、フリーズ、無音)監視など、様々な機能のライセンスを順次リリースしていきます。ユーザーは必要なライセンスを購入することで、すぐにその機能を MediaHarbor に統合して利用することができます。また、他機器と連携してアラームをオーバーレイさせる機能についても検討しており、MediaHarbor で一元的にモニタリング環境を構築することが可能です。
※デスクランブルにはトラフィック・シム社製ユニットの利用が必要です。
※各種監視機能は順次リリース予定です。
 対応コーデック
対応コーデック
 Video
Video
- MPEG-2
- H.264/AVC
- H.265/HEVC
- AV1(*)
- JPEG XS
 Audio
Audio
- AAC
- MP2
- MP3
- AC-3 (Dolby Digital)
- E-AC-3 (Dolby Digital Plus)
- Opus(*)
 対応プロトコル
対応プロトコル
- RTP ユニキャスト(*1)
- RTP マルチキャスト(*1)
- RTP-FEC ユニキャスト(*1)
- RTP-FEC マルチキャスト(*1)
- SRT Caller
- SRT Listener
- HLS (*2)
- AES67
- zixi Pull(*3)
- zixi Push(*3)
- RIST (*3)
- NDI® (*4) - NDI official website
- ST2110-22
- RTMP Pull
- RTMP Push
*1 Payload type = 33 (MP2T:MPEG-2 transport stream)に対応。
*2 CM 等で途中でストリームが挿し変わる場合は、再生が途切れる可能性があります。
*3 AWS MediaConnect 経由で対応可能
*4 NDI® is a registered trademark of Vizrt NDI AB
 監視・解析機能
監視・解析機能
別途対応するポイントを購入する事で監視・解析オプション機能をご利用いただけます。
- 入力監視 - 入力信号断(*1)
- 入力監視 - 入力信号低帯域(*1)
- 画音監視 - フリーズ監視
- 画音監視 - ブラックアウト監視
- 画音監視 - 無音監視
- SCTE35 解析
- TS 監視 - ETR290 Priority 1
- TS 監視 - ETR290 Priority 2
- 巡回監視
*1 基本機能の為、無料でご利用いただけます。
 動作環境
動作環境
 ハードウェア要件
ハードウェア要件
- CPU: 第 11 世代 Intel Core i5(64 ビット) 2.40GHz 4 コア / 8 スレッド 以上
- メモリ: 16GB 以上
- ディスクスペース: 20GB 以上の空き容量
- グラフィックスカード:なし
Note
H.264/AACの入力ソースを25本程度入力した場合の参考スペックです。
入力ソース数やコーデックなどの条件によっては、より高いスペックが必要になる場合があります。
 ソフトウェア要件
ソフトウェア要件
サーバー
OS: Linux (AlmaLinux / Rocky Linux / Ubuntu Server / Amazon Linux / Red Hat Enterprise Linux / Oracle Linux)
Warning
Windows Subsystem for Linux では動作しません
Docker, docker-compose がインストールされていること
Note
インストールされていない場合、インストーラー実行時にインストールされます
クライアント
OS: Windows, Mac, iOS, Android
ブラウザ: Google Chrome, Mobile Safari
 ネットワーク要件
ネットワーク要件
- ライセンス認証用にインターネットに接続できること
- 下記ポートが解放されていること
| ポート番号 | プロトコル | 用途 |
|---|---|---|
| 80 | TCP | MediaHarbor Web UI |
| 8900 | UDP | IP タリー(UDP の場合) |
| 9000 | TCP | IP タリー(TCP の場合) |
| 10050 | TCP | Zabbix エージェント(任意) |
| 10100-10200 | UDP | SRT 出力 |
| 42000-42100 | UDP | SRT または RTP の信号入力 |
| 49152-65535 | UDP | WebRTC |
 導入手順
導入手順
 API キーの取得
API キーの取得
ライセンス管理システムにログイン
https://license.trafficsim.co.jp/
Note
ライセンス管理システムへのログインには CastHive アカウントが必要です。
アカウントをお持ちでない場合は、CastHive組織登録よりご登録ください。
また、すでにCastHiveアカウントをお持ちで、LicenseManagerを追加したい場合は、問い合わせフォームもしくはメールにてお申し付けください。
受付は平日弊社営業時間(9:00~18:00)です。申込内容を確認しアカウントの発行、アプリケーションの追加をいたします。
発行・追加までにお時間を頂く場合がございます。
MediaHarbor 管理画面を開く
MediaHarbor に割り当てボタンをクリックします。
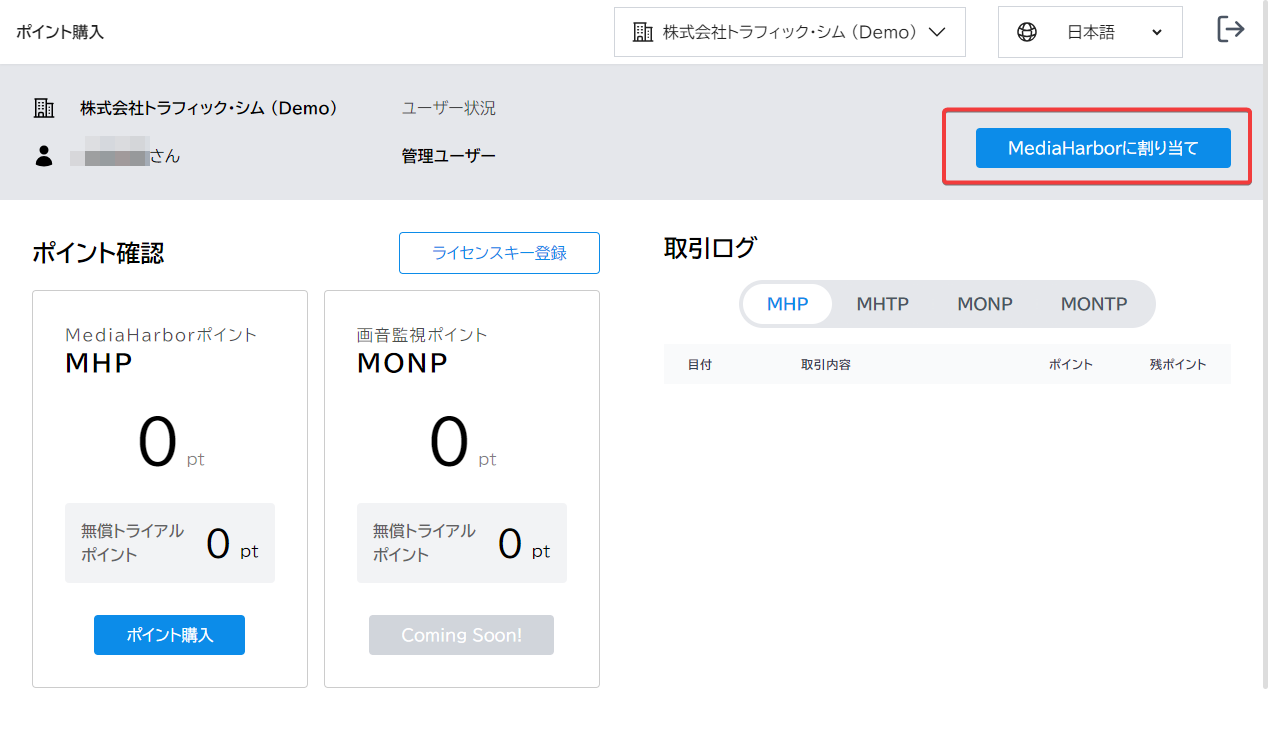
新しい MediaHarbor API キーを作成
新しい MediaHarbor を作成ボタンをクリックします。
Tip
この操作は管理者ユーザーのみが行うことができます。
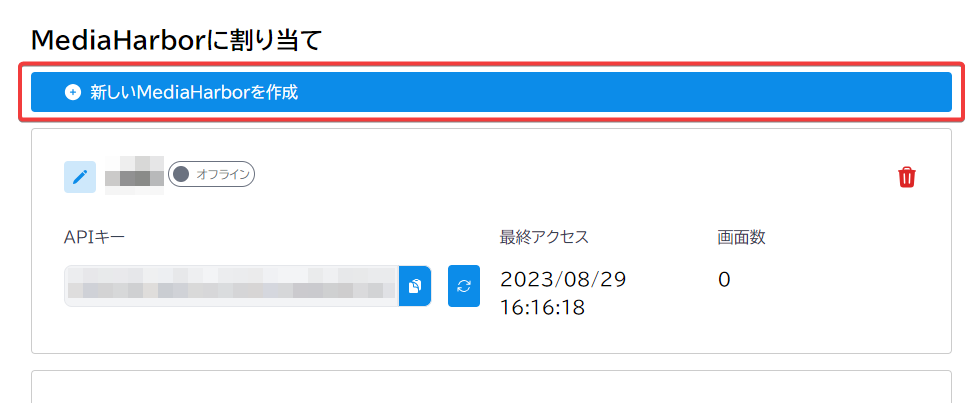
利用規約の確認を行い、同意する場合は同意するにチェックを入れて新規作成する MediaHarbor の名前を入力し、作成するボタンをクリックします。
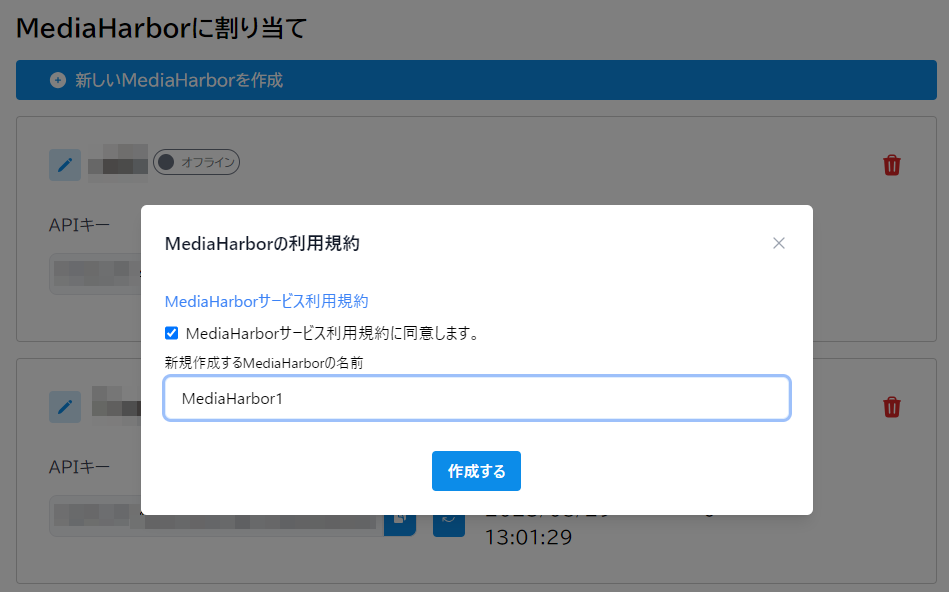
新規 MediaHarbor の API キーが作成されるのでコピーしておいてください。
Note
API キーは後からでも確認することができます。
インストーラーを実行する際に必要になります。
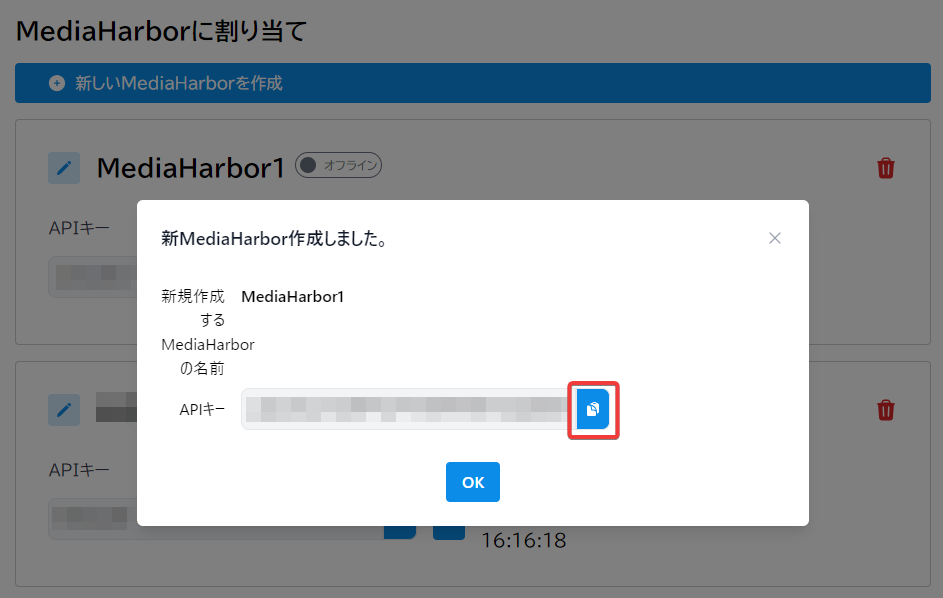
 インストール
インストール
以下の手順は、インストール先の Linux サーバーで実行してください。
インストーラーシェルスクリプトをダウンロード
以下のコマンドを実行してください。
1 | |
ダウンロードしたシェルスクリプトの実行権限を付与
以下のコマンドを実行してください。
1 | |
インストーラーを実行
以下のコマンドを実行してください。
1 | |
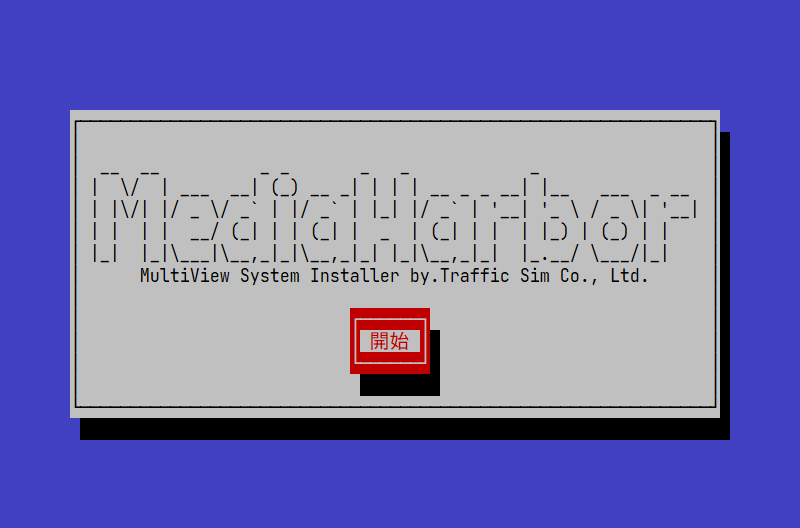
ウィザードに従ってインストールを進めると、API キーの入力画面が表示されます。 前の手順で取得した API キーを入力して進めてください。
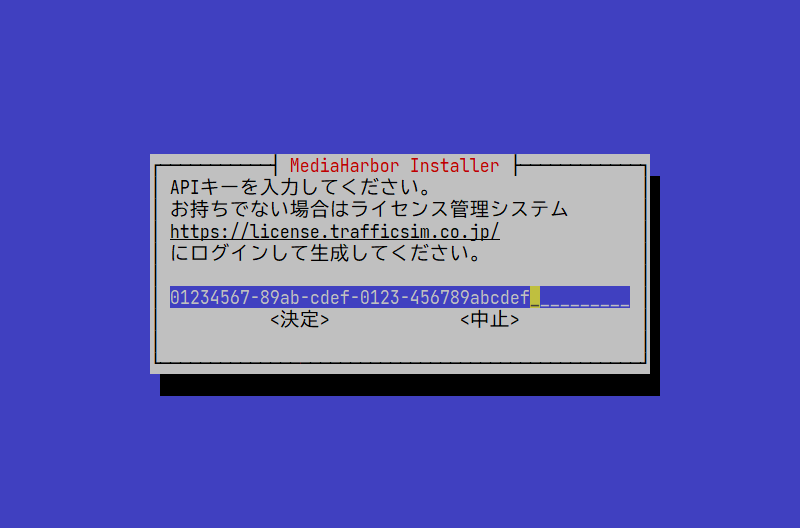
残りもウィザードに従ってインストールを進めてください。
 トラブルシューティング
トラブルシューティング
問題が発生した場合、以下の手順を試してみてください:
Error response from daemon: toomanyrequests: Rate exceeded が表示される
- Docker イメージの取得が混雑しています。しばらく待ってから再度インストーラーシェルスクリプトを実行してください。
Proxy 経由でのインターネット接続でコンテナイメージが取得できない
- Docker デーモンの設定
Docker デーモンにプロキシ設定を追加する必要があります。
/etc/systemd/system/docker.service.d/ディレクトリにhttp-proxy.confファイルを作成します。
1 2 | |
ファイルに以下のような内容を追加します。
1 2 3 4 | |
your-proxy-server は、利用するプロキシサーバーのホスト名や IP アドレスに置き換えてください。
- Docker デーモンのリロード
上記の変更を反映させるために、Docker デーモンをリロードします。
1 2 | |
その他のエラーが表示されてインストールできない
- ストレージの空き容量が不足している可能性があります。ストレージの空き容量を確認してください。
- インストーラーシェルスクリプトの実行中にエラーメッセージが表示された場合、そのエラーメッセージを記録してサポートに連絡してください。
インストールは完了したがアクセスできない
- Docker が正常に動作しているか確認します。以下のコマンドを実行して、Docker が正常に動作していることを確認します。
1 | |
正常に動作している場合、実行中のコンテナの一覧が表示されます。 何も表示されない、またはエラーメッセージが表示される場合は、Docker の設定やインストールを再確認してください。
1 2 3 4 5 6 7 | |
- クラウドサービスにインストールしている場合は、セキュリティグループの設定を確認してください。
- ネットワーク要件に記載のポートが解放されていることをご確認ください。
通常の遅延では再生できるが、低遅延では再生できない。
- NAT 越え環境でインストール後にグローバル IP アドレスが変わった場合、WebRTC の接続ができなくなります。
再度 installer.sh を実行する事で現在のグローバル IP アドレスで設定が更新されます。
高ビットレートのストリームを入力すると再生できない。
- 入力ソース設定の詳細設定を開き、プローブサイズの設定を大きく設定してください。
IGMPv2 環境でマルチキャスト信号を受信できない。
IGMPv2 の設定方法
Linux ではデフォルトで IGMPv3 が有効になっていることが多く、一部のマルチキャスト環境では IGMPv2 への変更が必要 です。
以下の手順で IGMPv2 に変更することができます。
1. 一時的に IGMPv2 を適用して動作確認
以下のコマンドで IGMPv2 に変更できます。
1 | |
eth1 でマルチキャストを受信する場合の例:
1 | |
IGMPv2 でマルチキャストの Join が行われるようになる事が確認出来たら、この設定を永続化します
2. 設定を永続化
再起動後も IGMPv2 の設定を維持するために、/etc/sysctl.conf に設定を追加します。
1 2 | |
eth1 でマルチキャストを受信する場合の例:
1 2 | |
これで再起動後も IGMPv2 が適用されるようになります。
マルチキャストのパケットは届いているけど受信ができない
Linux ではデフォルトで rp_filter (逆方向パケットフィルタ) が有効になっており、経路によってはマルチキャストパケットが誤って破棄されることがあります。
このフィルタを無効化することで、マルチキャストパケットの受信が可能になります。
1. rp_filter の現在の状態を確認
1 | |
出力の意味
1→ 厳密なフィルタリング (デフォルト)2→ 少し緩めのフィルタリング0→ フィルタリングを無効化
eth1の設定状態を確認する例:
1 | |
2. 一時的に rp_filter を無効化
以下のコマンドで rp_filter を無効化 (0) します。
1 | |
eth1でマルチキャストを受信する場合の例:
1 | |
これでマルチキャストが受信できるようになった事が確認できたら、この設定を永続化します。
3. 設定を永続化
再起動後も rp_filter=0 を維持するために、/etc/sysctl.conf に設定を追加します。
1 2 | |
eth1でマルチキャストを受信する場合の例:
1 2 | |
これで再起動後も rp_filter=0 が適用されるようになります。
映像の上に API KEY MISSING or WRONG API CONFIG と表示される
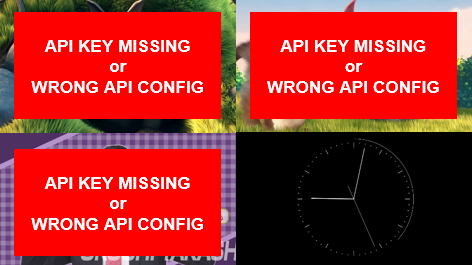
- インストール時に入力した API キーが間違っている可能性があります。
再度 installer.sh を実行して API キーを入れなおしてください。
映像の上に NO LICENSE or LICENSE EXPIRED と表示される
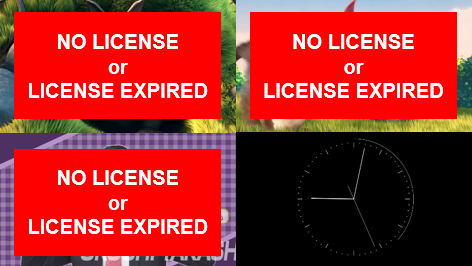
- MediaHarbor サーバーがライセンス管理システムと通信できていない可能性があります。
インターネットに接続できているかを確認してください。 - ポイントが不足している可能性があります。
ライセンス管理システムにログインし、ポイントが残っているかを確認してください。
セキュリティ設定で設定したパスワードを忘れてしまった場合
- MediaHarbor が終了していることを確認してください、起動中の場合は以下のコマンドで終了してください。
1 | |
- MediaHarbor が終了していることを確認したら、以下のコマンドを実行してパスワードのリセットを行います。
1 | |
- パスワードのリセットが完了したら、MediaHarbor を起動してください。
1 | |
社内の Zabbix サーバーに MediaHarbor を接続したい
- MediaHarbor には Zabbix エージェントがインストールされています。ファイアウォールの設定で TCP の 10050 番ポートを開放することで、Zabbix サーバーに MediaHarbor を追加して監視を行うことができます。
1 2 3 4 5 6 7 | |
設定を丸ごと他のサーバーに移行したい・設定のバックアップを取りたい
- DB フォルダをコピーして丸ごと設定をコピーすることが出来ます。
1 2 3 4 5 6 7 8 9 10 11 12 13 14 15 16 17 18 | |
 サポート情報
サポート情報
問題が解決しない場合、またはサポートが必要な場合は、以下の連絡先にお問い合わせください。
本番導入に向けての実証実験を行う場合、トライアルポイントの申請が可能です。